
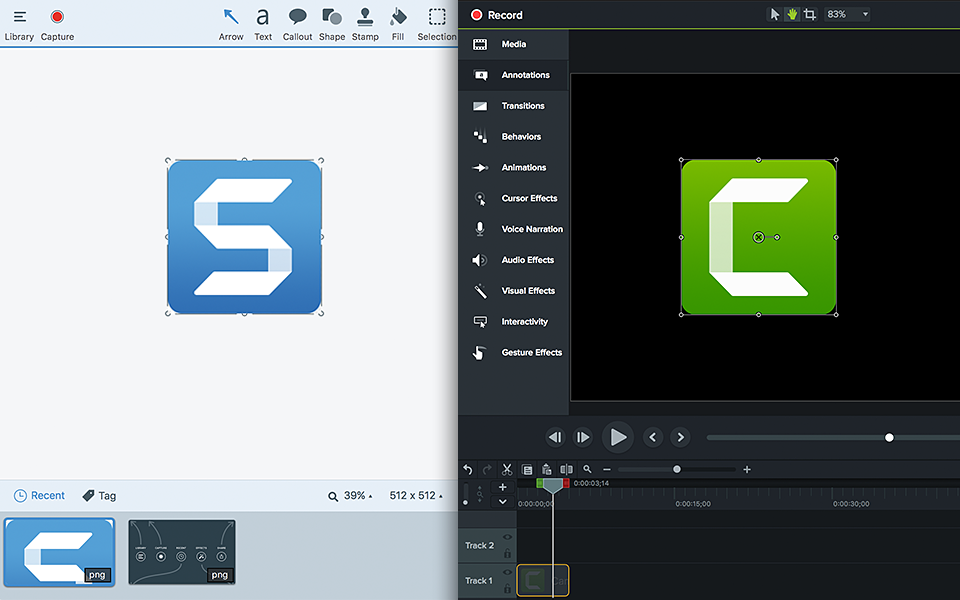

Your recorded video will be placed in your Media Bin on the top left as well as in your timeline so you can get to work quickly.Īnything that you are not interested in using can be easily trimmed using the Trim Tool or split using the Cut Tool.Īdditional items such as titles, effects, or additional media can be inserted using the Tools Menu by dragging them into the Timeline.Ĭamtasia 2019 comes complete with a host of additional editing features such as transitions, effects, callouts, and lower thirds. Once your project is recorded, you can now begin editing your video. To record your first project, click on the red RECORD button on the top left. Simply click on the button to activate the tool, or hover over the icon to learn what each one does.

The Tools menu is where you will find all of the available options for your video project. The Canvas is your visual monitor where you can view your Camtasia project. You have the options of seeing your entire project or zooming in to see only part of your project. The Timeline is where you will be doing the majority of your editing. The Camtasia Dashboard is divided into three sections Timeline How to Start Your First Camtasia Project Navigating the Dashboard One of the things that I like about Camtasia 2019 is how easy it is to create a professional looking project. There are many great screencasting applications available for teachers. Today, we are proud to announce that Camtasia is being awarded the 2019 TeacherCast Best in Class Award for Best Classroom Screencasting and Video Editing Application. The new version comes complete with everything that you might need to create and edit classroom videos as well as online tutorials. This week, TechSmith, one of my favorite EdTech Companies released a brand new version of their flagship video editing application Camtasia 2019. Would you like to be able to quickly sit down and have a professional looking youtube video to help you grow your podcast channel or website? If you have any questions about Camtasia or are interested in learning how to use Camtasia to record and edit your Educational Podcast, please leave us a question in the comments below or Tweet to us you looking to create dynamic video tutorials for your students this year? In this post, we take a look at Camtasia, a professional screencasting and video editing application from TechSmith.


 0 kommentar(er)
0 kommentar(er)
